Grouping Figures
Shapes residing on the Drawing Canvas can be manipulated and treated as a single figure with the Group feature. More than one figure will need to be selected for this option to be enabled.
Use a Shift Key/Click combination to select multiple figures. The methods for Grouping Figures are described below:
-
Select the Arrange Menu and choose Group.
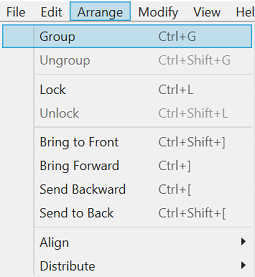
-
Open the Contextual Menu, select the Arrange Submenu, and choose Group.
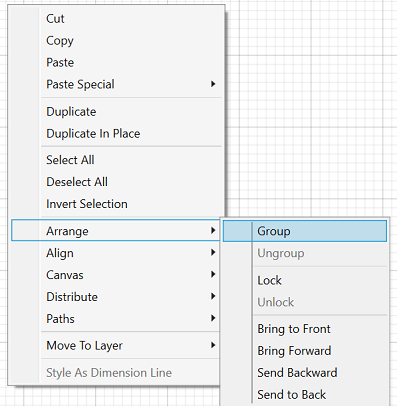
-
Use the Group Button located on the Main Toolbar.

-
Use the Control-G keyboard shortcut.
Note: Paths are an exception to the multiple selection rule because a path or path shape can be added to a group by itself. This allows for path interaction without having to worry about the occurrence of reshaping when grabbing one of the available handles.
The screenshots below show a before and after for creating a group from multiple selected figures.
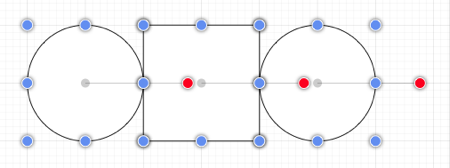
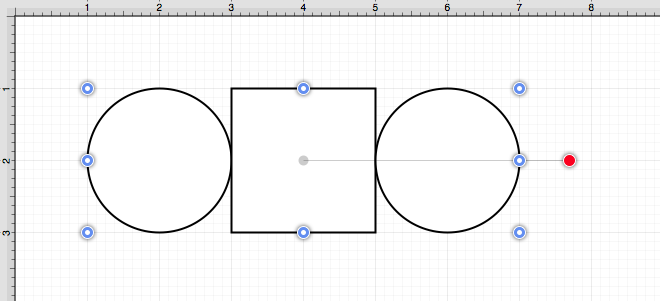
New bounds handles will appear after the selected figures are grouped. These handles correspond to the group as a whole rather than each individual figure. A new rotation handle is provided for making an entire group rotation. The standard “blue” handles are replaced by “blue handles with dots” to provide a visual indicator as to whether the entire group or a separate figure has been selected.