Vertical Distance Dimension Tool
The Vertical Distance Dimension Tool can be used to draw a vertical distance dimension line. The dimension line can be drawn between any two points on the grid or be connected to selected connection points on figures within a drawing.
This tool can be selected by performing an extended Click on the Linear Dimension Tool in the Drawing Toolbar. Click on the tool to select it.
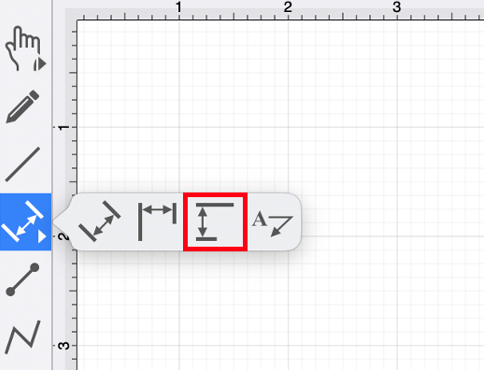
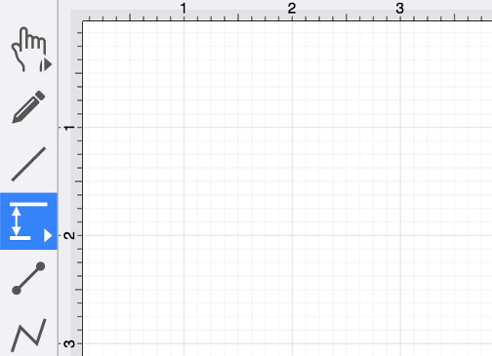
Use a Click/Drag action to draw the Vertical Dimension Line from a set starting point to a desired end point, and then release the click to complete the drawing action.
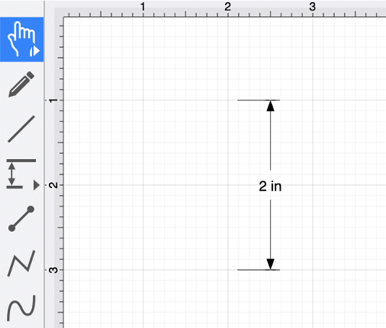
How to Alter Dimension Line Size and Position
The length of a Vertical Distance Dimension Line can be altered after it has been created.
Perform a Click/Drag action on one of the dimension line’s connection handles.
Do not release the click until the end of the dimension line is in the desired location.
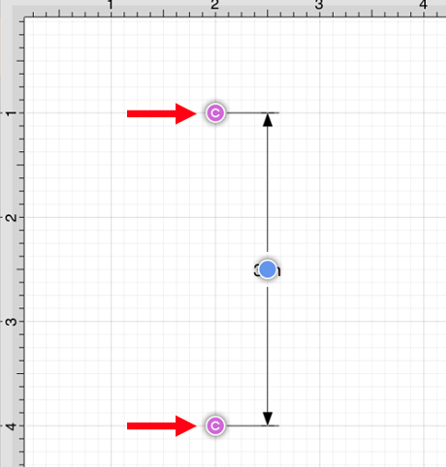
The bottom connection handle has been moved downward to make the dimension line larger in the example below.
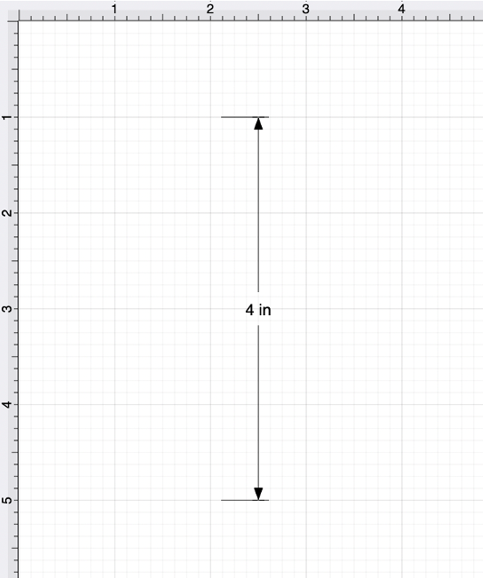
Click and Drag on the blue bounds handle to change the position of the dimension line.
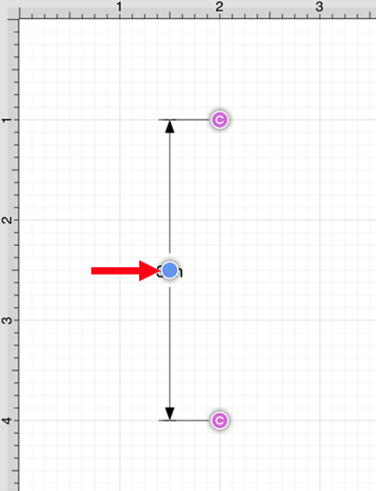
Click and Drag on the dimension line to change its position within the Drawing Canvas.
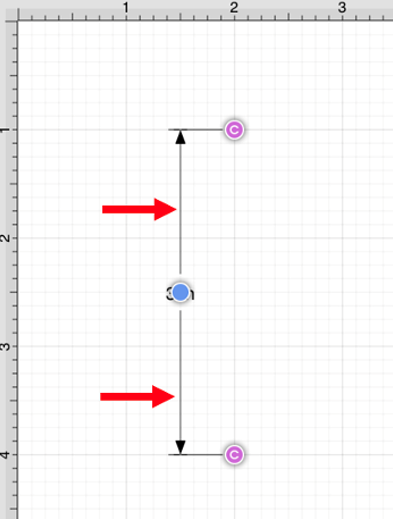
How to Alter the Arrowhead Locations
The arrowhead locations within a vertical distance dimension line can be located on the inside or outside.
When located on the inside, a vertical distance dimension line will appear, as shown below. This is the default selection.
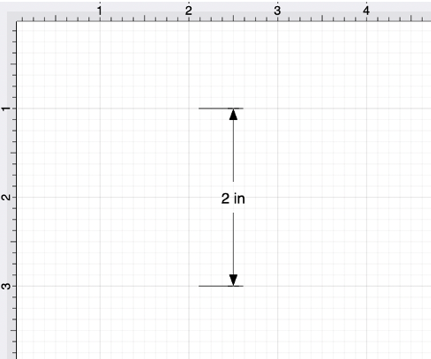
To change the arrowhead location to the outside for a selected dimension line, click on the Modify Menu and select the Dimensions Submenu.

Next, click on the Arrowhead Outside option to change the arrowhead location to outside. A checkmark will be present for the currently enabled arrowhead option.

The Vertical Distance Dimension Line will appear as shown below when arrowheads are on the outside.

How to Connect a Vertical Distance Dimension Line to Images/Figures
A Vertical Distance Dimension Line can be connected to any two locations within an image or figure. It can also be connected to two separate figures in a drawing.
An image of a garage floor plan has already been added to the drawing for this example.

Next, a Vertical Distance Dimension Line will be drawn on the right side of the garage floor plan image.

Perform a Click/Drag action on a connection handle within the dimension line to connect it to a point within a figure.
For more control over the position of each end of the dimension line, disable the Snap to Grid and/or the Snap to Lines options. A Shift/Click action can also be performed when moving each connection handle.

Perform this action again for the second connection handle within the dimension line.

Note: A Vertical Distance Dimension Line can also be drawn between two points on any figure or from one point on a figure to a point on another figure.
Using the Scale Attached… Option
The Vertical Distance Dimension Tool can be paired with the Scale Attached… option within the Modify Menu to scale an image, such as a floor plan, to match the grid and trace or perform other actions within the drawing “at scale.”
For this example, a Garage portion of a floor plan will be used to demonstrate the Scale Attached… option. The Vertical Distance Dimension Line has been connected to the right side of the garage.

Click on the Vertical Distance Dimension Line to select it within the drawing.

Click on Modify Menu and click on the Transform Submenu.

Select the Scale Attached… option.

Change the Vertical Distance Dimension Line length by clicking on the Length field and entering a new value.
The “up“ and “down” buttons can also be used to increase or decrease the Length value by 1.

Next, use the checkboxes to enable or disable the Scale Proportional and Scale Attributes options before scaling.
-
Scale Proportional - Scale the image up to match the grid based on the entered dimension line length.
-
Scale Attributes - Scale the attributes (stroke, text, etc.) based on the entered dimension line length.

Once finished, click on Scale within the pop-up window.


Note: If Scale Attributes has been disabled, then Attributes (text, stroke, etc.) will not scale according to the entered length value.