User Interface
The following screen will open when the TouchDraw 2 application is first launched. This screen functions as the user interface for creating and managing drawings in TouchDraw 2 for Windows.
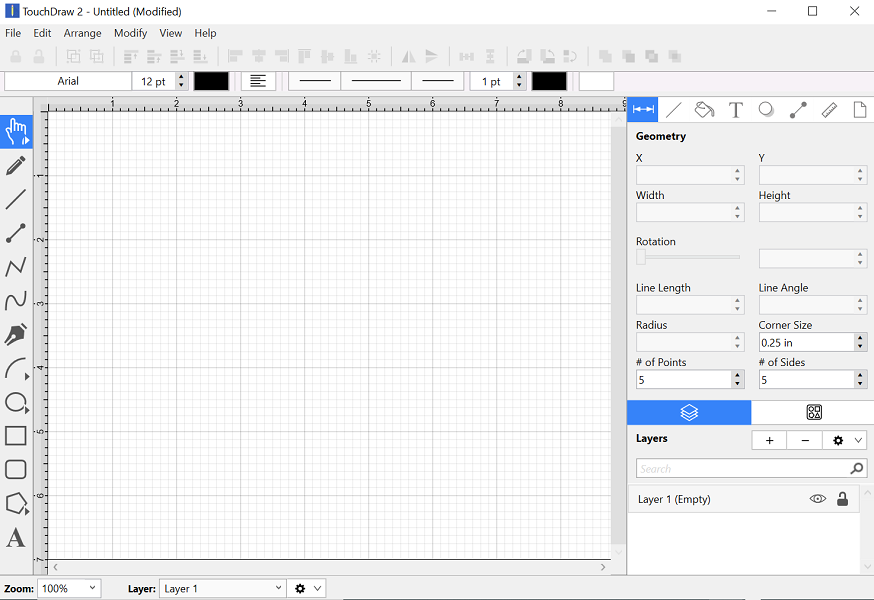
This screen functions as the user interface for creating and managing drawings in TouchDraw 2 for Windows.
As shown above, the screen has three main features.
| Feature | Description |
|---|---|
| Drawing Toolbar | The Drawing Toolbar can be found on the left side of the portion of the application window and provides access to the drawing tools offered by TouchDraw 2. |
| Drawing Canvas | The Drawing Canvas can be found in the center of the application window and is where the drawing resides. |
| Sidebar | A Sidebar is positioned on the right-hand side and can be used to make additional modifications to objects within a drawing. |
Additionally, Menus, a toolbar, Format Bar, and a Bottom Bar can be found at the top of the application window for making quick changes to objects within a drawing.
Note: The Drawing Toolbar is designed to adjust based on the screen size of the device or computer it is running on. When your computer has a smaller screen, some options will collapse into selectable menus within the Drawing Toolbar.