Text Tab
The Text Tab contains options for setting the text attributes of a figure(s). The tab will appear as shown below when selected in the Sidebar.
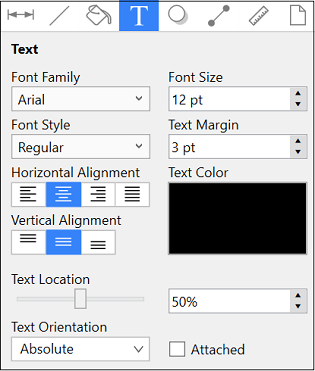
Values displayed in the Text Tab default to Points; however, alternative units of measurement may be typed in (i.e., pixels, millimeters, centimeters, inches, feet, etc.). These values will be automatically converted to their equivalent in Points after pressing the Enter Key on your keyboard or clicking in another area of TouchDraw 2.
If you enter 5 pixels (px) as the Font Size, it will be converted to 5 points (pt).
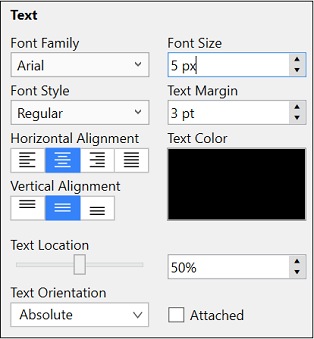
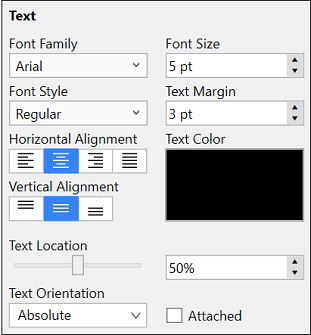
Pixels and points will have the same number value after conversion when the default measurement is points; however, you can enter points or pixels for conversion to inches in other parts of the Sidebar, such as the Geometry Tab.
For example, if 1 centimeter (1 cm) is entered for the Font Size, it will be automatically converted to Points after pressing the Enter Key on your keyboard or selecting another item in TouchDraw 2.
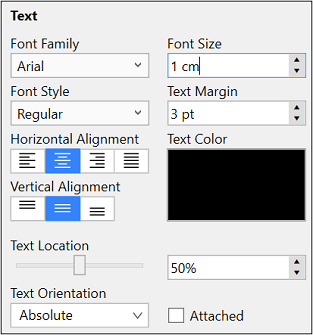
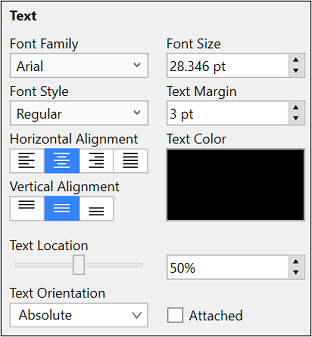
If 5 millimeters (5 mm) is entered as the Font Size, it will be converted to 14.173 points.
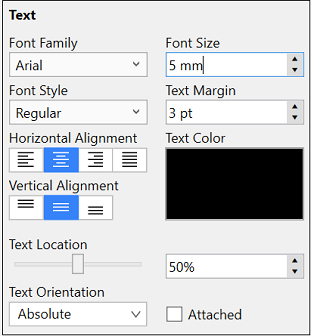
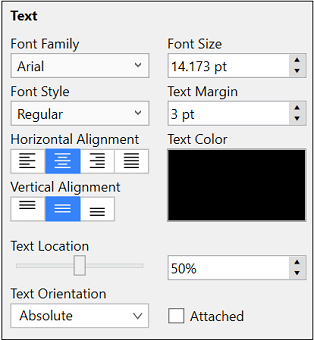
Click on the corresponding Text Attribute name to learn more about what the option does.
| Attribute Name | Description |
|---|---|
| Font Family | The Font Family attribute is used to choose a set of fonts with the same typeface but varying qualities such as size and weight. |
| Font Style | The Font Style attribute sets the style or angle of text within a figure(s). |
| Font Size | The Font Size attribute sets the height of characters in a selected font family. |
| Text Margin | The Text Margin attribute sets the margins for text within a figure(s). The measurement spans from the text box edge to the actual text. |
| Alignment | The Alignment attribute sets the vertical and horizontal text alignment modes for text within a figure(s). |
| Text Color | The Text Color attribute sets the color of text appearing in a figure(s). |
| Attached | The Attached option is disabled by default. When enabled, the location and orientation of the attached text can be altered for a line or path. |
| Text Location | The Text Location option can be used to change the location of text that is attached to a line or path. |
| Text Orientation | The Text Orientation option can be used to change the orientation of the text that is attached to a line or path. Text orientation can be Absolute or Relative. |
Note: Refer to the Handling Text section of this documentation to learn more about attribute changes or editing text for figures.