Layers
Layers provide the capability to incorporate more than one level of objects into a drawing. Each added layer builds on top of the previously created layer to create a multidimensional drawing.
They are managed and controlled through the Layers Portion of the Sidebar located on the right-hand side of the main application window. This section appears as shown below.
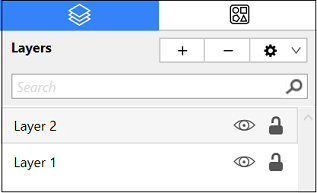
Note: Click on the corresponding Layer Function name to learn more about what the option does.
| Icon | Function Name | Description |
|---|---|---|
 | Add | The Add function adds a layer to the bottom of the layer list. |
 | Delete | The Delete function removes the top layer from the layer list. |
 | Layer Settings Menu | The Layers Settings Menu contains options for adding, deleting, re-ordering and merging layers. |
 | Visibility | The Visibility option is an “On/Off” toggle button for setting the visibility of each created layer. It appears to the right of each layer name in the list as an “eye” icon and indicates the visibility of the layer. To hide (or show) a layer, Click on the eye icon of the layer to be toggled. An eye icon with a line through it indicates that a particular layer is not visible, whereas an eye with no line indicates a layer is visible. |
 | Lock | The Lock option is an “On/Off” toggle button for locking or unlocking a layer. It is located to the right of the visibility icon and indicates whether or not a layer is locked. To lock (or unlock) a layer, Click on the lock icon of the layer to be toggled. A closed lock icon indicates that a layer is locked, and an open lock icon indicates a layer is unlocked. |
Note: Layers located at the top of the Layers Sidebar List are drawn above the layers below it.